
Como Escrever em Fotos Online
Uma das tarefas mais simples de se fazer é escrever em fotos, você pode usar desde de um editor simples como o paint ou utilizar programas de edição mais robusto, como o Photoshop, por exemplo. O motivo pelo qual recorremos a softwares de edição mais completo é fato termos mais flexibilidade quanto a sua personalização. Com eles podemos escolher uma fonte mais estilosa, aplicar estilos, sombras, textura ou mesmo fazer uma montagem deixando o texto com o efeito fogo ou gelo, por exemplo.
A grande questão é que para fazermos isso é necessário um pouco de conhecimento sobre edição de imagem e as ferramentas do editor que iremos utilizar. Porém esta tarefa pode ser feita alcançando o mesmo resultado de forma muito simples e sem que seja preciso um conhecimento avançado sobre edição. Basta apenas um editor como o que temos disponível em nosso site e pronto. Abaixo você confere um tutorial ensinando como escrever em fotos online.
Primeiro veja uma pequena prévia de como vai ficar sua foto, logo abaixo:

Escrever em Fotos Online
Primeiro iremos acessar o site editordefotosonline.net.br, o mesmo dispõe de um editor ótimo que vamos usar para estarmos editando nossas fotos. Clicando no link você será direcionado para atela de opção do nosso editor, onde você irá escolher a opção "Browse" para fazer upload da foto que você deseja editar.
Com sua foto já na tela de edição do site, repare que tem várias opções de opções edição, cada uma diferente da outra, clique no botão "Tipy", então aparecerão as categorias de textos, escolha uma das categorias.
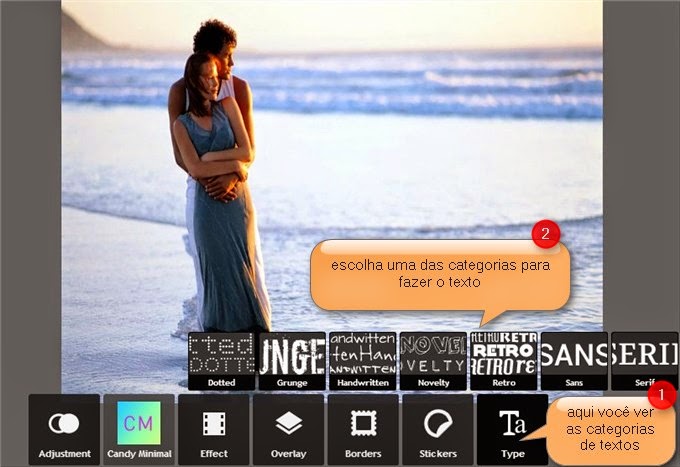
Em seguida, clique na área reservada para o texto e escreva o que quiser, ou até mesmo copie de algum lugar e cole no espaço do texto, fica a seu critério. Depois clique no botão "Font" e escolha uma fonte para seu texto, em seguida clique no botão "Color" onde você vai escolher uma cor para seu texto, em fim depois que tiver tudo pronto clique no botão "Apply" para aplicar todo processo que você já fez na foto.
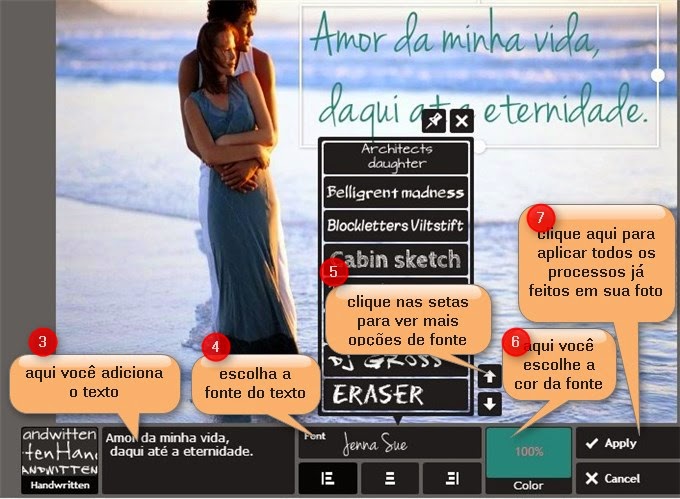
Então seu texto estará pronto, mas podemos melhorar ainda mais sua fotografia e para isto clique no botão "Overlay" e selecione a categoria "Default" escolha um dos modelos de efeitos e clique novamente em "Apply" e depois salve sua edição, e isto é muito fácil, basta clicar no botão "Save" e salvar no seu PC simples assim.
Se você gostou das dicas dadas acima e quer aprender mais sobre edição de imagem veja Como Aplicar Filtros em Degradê em suas fotos, é muito simples de fazer. Confira!
Espero que sua edição tenha dado certo, por hoje é só, mas não deixem de nos visitar, pois estamos sempre atualizando com novas edições para vocês, fiquem com Deus e até aproxima.





























