
Como mudar fundo das fotos Photoscape
Muitas vezes quando tirarmos uma foto, alguns elementos indesejados ficam no funda da imagem, o que causa um pouco de desconforto quando pretendemos publicar a fotografia nas redes sociais. Para solucionar esse pequeno problema, podemos recorrer a um recurso muito interessante que a edição de imagem nos proporcionam, podemos remover o fundo da foto e trocar por outra imagem, por exemplo, uma linda paisagem ou simplesmente um ambiente mais bonito.
Para isso, o Photoscape oferece uma ferramenta bastante útil para nos auxiliar nesta tarefa, o Clone Stamp. Esta ferramenta nos permite mover uma determinada área para outra área, ela funciona basicamente como uma especie de carimbo. No tutorial de hoje, iremos aprender como mudar o fundo das fotos usando o Photoscape.

Mudando o fundo das fotos passo a passo
Para iniciar, abra o Photoscape na opção "Editor", feito isso, navegue entre suas pastas de seu computador e selecione a foto a qual deseja fazer a modificação.
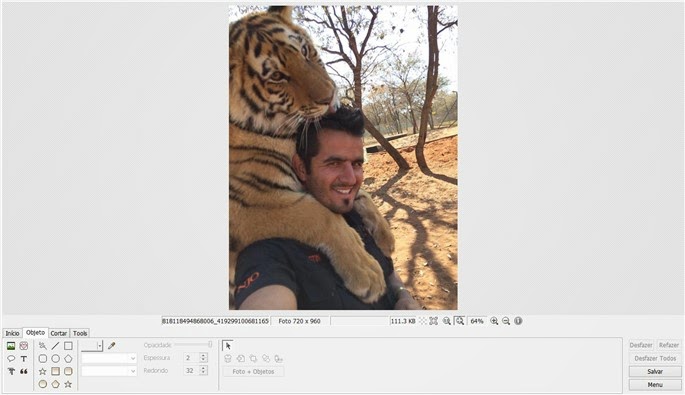
Nessa etapa vamos alinhar a imagem que será usada como fundo ao lado da imagem original. Para fazer isso, basta clicar na opção "Fotografia", depois em "Foto" e buscar a imagem que está salva em seu computador.
Vale ressaltar a importância de escolher uma foto que possua a mesma qualidade e intensidade de luz que sua imagem. Do contrário, fica perceptível que se trata de uma montagem.
Depois que a imagem de fundo for carregada na tela do editor, redimensione ela para que fique com as mesmas proporções de altura e largura da foto original. Depois mova ela para o lado, para que fique alinhadas e assim possamos começar o processo. Veja na foto abaixo:
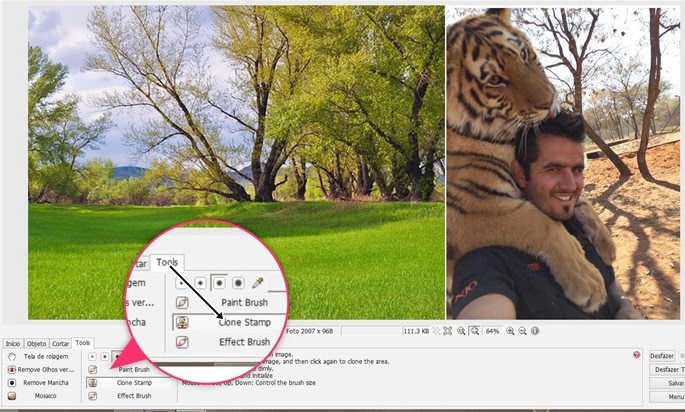
Agora clique em "Tools", em seguida, selecione a ferramenta clone stamp. Com ela ativada, basta posicionar o curso do mouse na extremidade da foto de fundo e arrastar a outra pronta à extremidade da foto original na mesma posição e começar a "pintar".
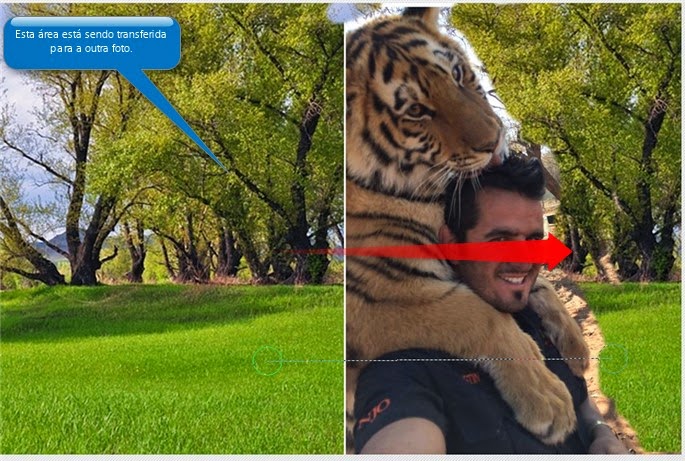
Você pode alternar entre os pinceis quando quiser. Recomendo fortemente que utilize o pincel pequeno apenas para cobrir os detalhes. Depois de tudo "carimbado", vá na aba cortar, e marque a área da sua foto e corte-a, dessa forma a outra imagem será descartada.
Videoaula
Para lhe auxiliar nesta tarefa, nós preparamos uma videoaula passo a passo. Veja todas as etapas de forma mais detalhada no vídeo tutorial abaixo:
Espero que tenham gostado da dica de hoje e até a próxima!
















